Mykronos Mohegansun Com
- Myhr Mohegan Sun Payroll
- Mohegan Sun Login
- Mykronoz Mohegan Sun Complex
- Mohegan Sun Kronos
- Mykronoz Mohegan Sun Comp
- Mykronos Mohegan Sun
Kronos Time Entry
It is on Mykonos that we have enjoyed the most wonderful grilled specialties, prepared from only the freshest ingredients and purest olive oil. This is the basis for the Mediterranean diet and it’s not only delicious but good for you too! Mykonos Grill now brings these healthy and delectable specialties to you! Remember my username. Forgot Username? Forgot Password? Info@ukg.com All rights reserved.
About Kronos
Kronos is the University's official time entry system of record.
Kronos is accessible from any on-campus wired or wireless computer. To use Kronos from off-campus or University housing, you must connect to theNU VPN first.
Ensure you are logging in with your NetID in lowercase letters (e.g. krh739 not KRH742).
Quick Links:
Kronos deadlines
Note that deadlines may occur earlier around University holidays or when monthly deadlines fall on a weekend.
Need assistance?
Ensure you are logging in with your NetID in lowercase letters (e.g. krh739 not KRH742).
See theFrequently Asked Questionsand other help documents.
Contact the Kronos Help Desk
- Phone: 847-467-7606
- Email: payroll-time@northwestern.edu
- Hours: Monday-Friday, 8am-5pm
Last Updated: 04/27/2021
Table of Contents
Logging into Kronos as an Active Employee
Log on to the Workforce Dimensions Website
To access Workforce Dimensions, enter https://sunybuffalo-sso.prd.mykronos.com/ in a standard browser. Then enter your user name (UBIT – 1st portion of your UB Email Address) and password (same as your UB password) on the logon page.
Myhr Mohegan Sun Payroll
Sign out of the Workforce Dimensions Website
- Close your session
- Signals to the application that you no longer require access to any of its components
- Prevents other people from accessing your information.
- To log off Workforce Dimensions, tap the Main Menu icon and click Sign Out.
- If using a public PC, be sure to end your browser session and log off the computer.
Tip: Save the Workforce Dimensions URL as a “favorite” in your web browser for quick access.
Using the Main Menu
When you log on to the system, the Main Menu displays along the left side of the screen. The components that you can access are listed in this menu and are organized in the following categories. Only categories and links that you have access to are listed.
- Home — Displays your tiles.
- Time — Links to manager components such as Employee Timecards, Leave Cases, and more.
- Schedule — Links to manager scheduling components, such as Workload Planner, Current Schedule, and Future Schedule.
- Dataviews & Reports — Links to your Dataview Library, Report Library, and Group Edit Results.
- My Information — Links to your personal timecard.
- Maintenance — Links to administrator components such as People Information, Integrations, Transaction Assistant, and Transactional Audits.
- Administration — Links to configuration components including Application Setup, Setup Data Transfer, and Devices.
To access the Main Menu components in the suite, click Main Menu.
To Search the Main Menu:
- In the Search box, enter the term to search and click Search.
- To clear the search box, click X.
Kronos Information for Past Employees
If you are a terminated employee and need to access Kronos you will NOT be able to login the same way as when you were an employee:
You will want to log into Kronos via the link below in order to view pays statements, view your W2, update your address/phone number to ensure your W2 is mailed to the correct address.
To log into Kronos as a terminated employee you will need to follow this link. You will log in using your UBIT and your default password will be Kronos123! This will prompt you to change your password upon your first sign in.
- Once you log into Kronos, your menu options from the hamburger menu will be the same as when you were an employee. You will select the My Info icon and follow the directions below based on your need:
- To update address/phone number/direct deposit: My HR — HR Actions
- To View/Print W2: MY HR — Forms — Government Forms — W2
- To View/Print Pay Statements: My Pay — Pay History — Pay Statements
Editing your Personal Information
Log into Kronos at https://sunybuffalo-sso.prd.mykronos.com/ using your single sign on with your UBIT and password. At the top left corner of the home page, select the Menu Icon:
Select My Information, then My HR.
Make sure at the top you are on HR Actions tab and then select Start next to Personal Information Update.
Personal Information Update diagram'>
Update any incorrect information such as a new address or phone number, or on the second tab any account contacts. Once completed, hit Save and Submit at the top right.
Personal Information Form'>
To add an account contact, select Account Contacts under personal information, then click Add. Once all required information is completed, hit Save and Submit at the top right.
Account Contact Form'>
Setting up & Changing Direct Deposit
Log into Kronos at https://sunybuffalo-sso.prd.mykronos.com/ using your single sign on with your UBIT and password. At the top left corner of the home page, select the Menu Icon:
From the opened Menu, click My Information to see the options, then select My HR.
Make sure at the top you are on HR Actions tab and then select Start next to Direct Deposit Update.
Direct Deposit Update diagram'>
If you are adding a new account, select Add. If you are looking to update an existing account, click the three dots and select Edit.
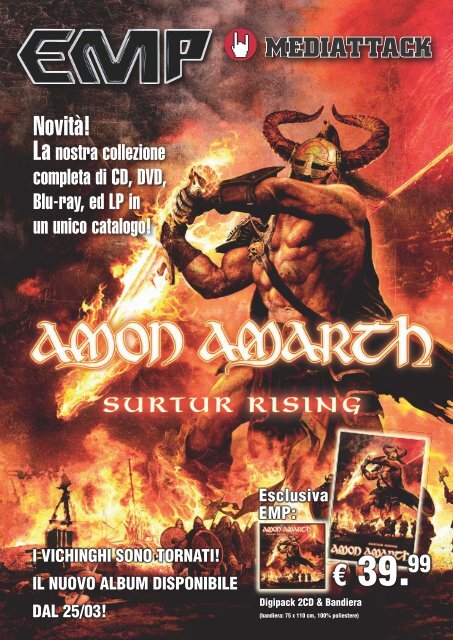
If adding a new account, you must enter the bank account type, how much money out of your check you want to go into the account, the account number, and the routing number.
Once completed, click Save. You must then click Save and Submit on the direct deposit update page.
How to Update Tax Withholding
Log into Kronos at https://sunybuffalo-sso.prd.mykronos.com/ using your single sign on with your UBIT and password. At the top left corner of the home page, select the Menu Icon:
From the opened Menu, click My Information to see the options, then select My HR.

This will bring you to another screen and should automatically be on the Forms page. To update your taxes, you want to click the Withholding option.
This will bring you to the government forms page, where you will click ADD NEW in the right corner.
A new window will come up and you will select Add for which withholding form you want to update:
If updating FEDERAL tax form, click ‘Federal’ W-4 form.
If updating NY tax form, click ‘NY’ IT-2104 form. DO NOT USE THE IT21-04E.
Federal W-4 Form:
A form will generate populating your information, the lines you may need to update are:
Step 1 (a) Address
Step 1 (b) Social Security Number
Step 1 (c): Single or Married filing separately, Married filing jointly (or qualifying widow(er)), Head of Household. For International Students you MUST always select Single.
Step 2: Multiple Job SelectionStep 3: Dependants
Step 4: Additional Money withheld. International Students MUST select NRA in the drop down box of Step 4.
Once finished, ensure to hit Select SUBMIT WITHHOLDING FORM AT THE TOP RIGHT. This will allow you to enter your password (the default should be the last four digits of your social security number) and will electronically sign the document. You do not actually sign on that line; this is an electronic signature when you submit the form.
You will want to log back into Kronos after 24 hours to see if your forms have been accepted or rejected by HR. If they are rejected there will be a notification of why, for you to resubmit the form fixing the issues.
NYS IT-2104 Form:
A form will generate populating your information, the lines you may need to update are:
Single, Married, Married but withold at a higher single rate
Ensure that both questions are marked ‘NO’ for residency in New York City, unless that is where your permanent residence is
Box 1: Total number of allowances you wish to claim
Box 3: A dollar amount of additional money you want withheld from each check
Once finished, ensure to hit Select SUBMIT WITHHOLDING FORM AT THE TOP RIGHT. This will allow you to enter your password (the default should be the last four digits of your social security number) and will electronically sign the document. You do not actually sign on that line; this is an electronic signature when you submit the form.
You will want to log back into Kronos after 24 hours to see if your forms have been accepted or rejected by HR. If they are rejected there will be a notification of why, for you to resubmit the form fixing the issues.
Viewing My Pay Statements
Accessing Your Pay Statements
Use the Pay Statements screen to view both recent and historical pay statements.
- Click Show Menu, then click the My Info icon.
- Navigate to My Pay > Pay History > Pay Statements.
- On the Pay Statements screen, click either the Recent or Historical button. If viewing Historical, enter a date range in the From and To fields.
Key areas of the Pay Statements screen (screenshot below) are as follows:
- Buttons for viewing recent or historical pay statement summaries.
- Links to download pay statements.
Downloading and Viewing a Pay Statement
To view and print a PDF of an individual pay statement, download it first.
- Click the Download Pay Statement link in the summary for the pay statement you want.
- Follow your browser’s prompts to save the pay statement PDF to the destination of your choice.
- Navigate to the location where you saved the file and open it with a PDF viewer.
Key areas of a Pay Statement (screenshot below) are as follows:
- Pay Date: Date of the check or direct deposit.
- Check/Voucher section: Shows a copy of the check or direct deposit voucher.
- Pay Stub section: Shows details regarding earnings, deductions, net pay and other related information.
Viewing My W2s
Accessing the W2s screen
Active Employees

If you are an active employee, you may access your W2 by:
- Log in to Kronos at https://sunybuffalo-sso.prd.mykronos.com/ with your UBITName and password.
- Click on the Menu Icon then select My Information.
- Navigate to My Pay.
- Click Forms > W2.
- Click on the preview icon to the left of the year to open your document.
Terminated Employees
Mohegan Sun Login
If you are a terminated employee, you may access your W2 by:
- Log in to Kronos using the instructions for past employees.
- Click Show Menu then select the My Info tab.
- Click My Pay > Forms > W2.
- Click on the preview icon to the left of the year to open your document.
Downloading and Printing Your W2s
Mykronoz Mohegan Sun Complex
- On your W2s screen, click the Download PDF button.
- Save the file to the location of your choice using the appropriate method for your browser.
- Navigate to the file location and open it. An example form is shown below.
- The form year indicates the year for which the form was issued.
- The form image provides an electronic view of the form.
How to View Company Handbook & Documents
Mohegan Sun Kronos
Log into Kronos at https://sunybuffalo-sso.prd.mykronos.com/ using your single sign on with your UBIT and password. At the top left corner of the home page, select the Menu Icon:
Select My Information, then My Company.
This will bring you to a new page, where you will be on an organizational chart and you need to switch to the Documents tab on the top left
This wil bring you into a screen where you can view all documents that have been uploaded relating to you. Some options might be Benefit Plan Summaries, Employee Handbook, the Union Contract.
Mykronoz Mohegan Sun Comp
To view the document, select the Download icon all the way to the right of the document, this will download the document for you to review.
Downloading the UKG Dimensions App
- From the Apple app store:
- In the app store, search for UKG Dimensions.
- Tap the UKG Dimensions app and tap Get.
- Open the app on your Apple device to launch it.
- From the Google Play store:
- Search for UKG Dimensions
- Install and Open the UKG Dimensions app.
- When the app asks for a tenant URL, you must use: https://sunybuffalo-sso.prd.mykronos.com. You will need to verify your identity with DUO when logging in.